Meta has finally enabled WhatsApp chat history transfer from Android phone to iPhone. We must also thank Apple for its part in this new feature rollout. However, it was Mark Zuckerberg who introduced the new functionality through a Facebook post. So, you will now get to move not just chat history, but also voice messages and media files from Android to iPhone. Let’s now see how you can do that.
Things to note before you make the WhatsApp Transfer
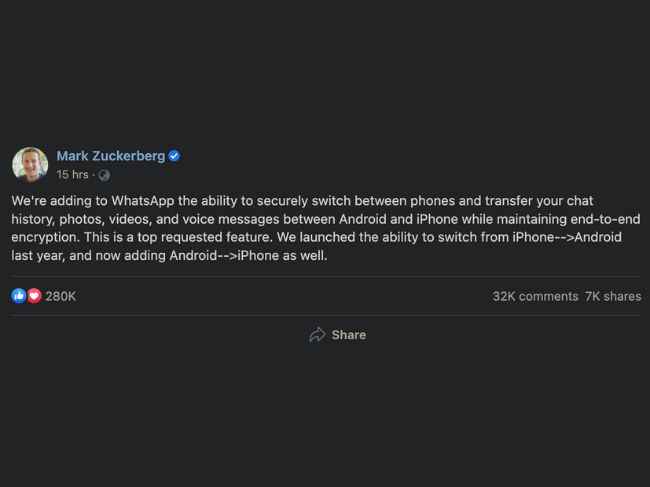
- To start off with, the new feature will be part of WhatsApp Beta and eventually make its way to the stable release.
- You will be performing the WhatsApp migration using Apple’s Move to iOS app and you will see the option to bring WhatsApp data from Android only at the time of a new iPhone setup. You can’t do it on an iPhone you are already using.
- The minimum supported versions of both platforms are Android 5.0 and iOS 15.5.
- This method doesn’t let you transfer peer-to-peer payment messages and call history on WhatsApp.
- You must have iCloud backup enabled for the transferred WhatsApp data to be saved in the cloud.
- After your transfer is successful, you will have to manually uninstall and delete the WhatsApp data from the Android phone. A factory reset of the phone will also do the job.
- Make sure both devices are connected to a power source and are on the same stable WiFi connection.
So if you meet all of these requirements, follow these steps to get the WhatsApp Android data on an iPhone.
WhatsApp data move to iOS: How it works
1. Install the Move to iOS app on your Android phone from the Google Play Store. Ensure you have WhatsApp for iOS version 2.22.10.70 or above on your iPhone and WhatsApp for Android version 2.22.7.74 or above on the old phone.
2. Enter your phone number when asked for.
3. Open the ‘Move to iOS’ app on Android and do as the app instructs you to do.
4. Choose WhatsApp on the Transfer Data screen and click on Start. It may take some time for the data to be prepared for transfer. Once it’s done, you’ll be signed out of the Android device.
5. Press on Next to jump back to the Move to iOS app.
6. Next, click on Continue and the transfer will begin. Once the process is successful, the app will intimate you.
7. Moving to the iPhone now, install WhatsApp from the Apple App Store.
8. Open WhatsApp from the app library and sign in using the same mobile number.
9. Hit on Start when it tells you, and wait for the process to finish. Continue with the iPhone activation process and once it’s all done, you can open WhatsApp again to find the restored data in it.
That’s about it. Enjoy WhatsApp on your new iPhone now!
As for other news, reviews, feature stories, buying guides, and everything else tech-related, keep reading Digit.in.
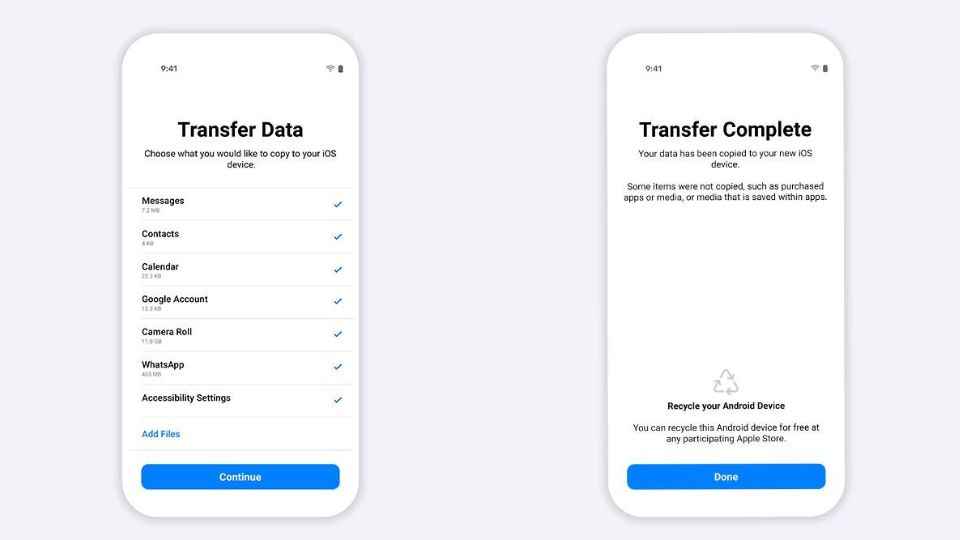
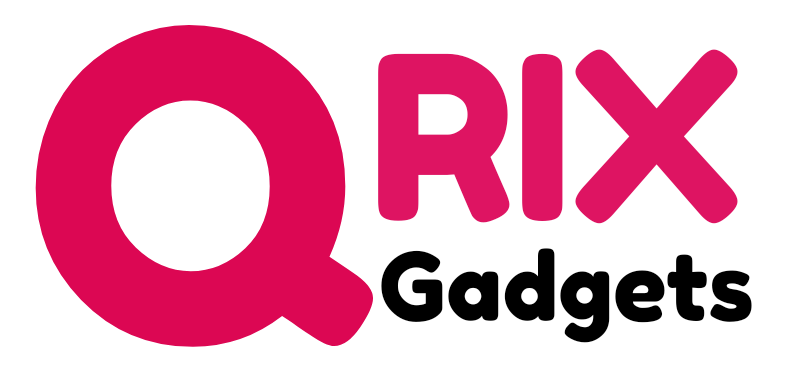
 2 years ago
74
2 years ago
74








 English (US)
English (US)