Google recently unveiled the Android 14 beta for Pixel phones, and in a move to expand the testing program, they included several OEMs, including Oppo, Vivo, Realme, and Xiaomi. Oppo, in particular, announced that its Find N2 Flip will be one of the first devices to receive the Android 14 beta 1 update. If you own an eligible Oppo device and want to try out the latest features of Android 14, here’s a step-by-step guide on how to install the Android 14 beta on your Oppo smartphone.
Before diving into the installation process, it’s important to note that the Android 14 build is still in the early stages of development, which means that the software may not function as intended. There is also a risk of potentially bricking your phone, so proceed with caution and understand the potential risks involved.
It’s worth mentioning that updating your phone to the Android 14 beta will result in a factory reset, meaning all data on your phone will be erased. To avoid any data loss, it is highly recommended to back up your data before proceeding with the installation.
Here’s how you can back up your data on ColorOS 13:
- Open the Settings app on your Oppo smartphone.
- Scroll down and select “Additional settings.”
- Tap on “Back up & migrate” and then choose “Local backup.”
- Select “New backup” and follow the prompts to initiate the backup process.
- Once the backup is complete, the files will be saved to Device storage\Android\data\com.coloros.backuprestore\Backup.
- Copy the backup files to another device or storage medium for safekeeping.
Here’s Your Step-by-Step Guide on How to Install Android 14 Beta on Oppo Smartphones
Now that you have backed up your data, you can proceed with the installation of the Android 14 beta on your Oppo smartphone, specifically the Oppo Find N2 Flip:
- Download the Android 14 Beta upgrade zip package from your PC.
- Transfer the downloaded package to the storage of your Oppo smartphone.
- On your Oppo smartphone, go to the Settings app.
- Scroll down and select “About device” and then tap on “Version.”
- Tap on “Build number” repeatedly (approximately 7 times) until you see a prompt asking for the password.
- Enter the password to unlock the developer mode on your device.
- Go back to the Settings app and select “About device” once again.
- Tap on the top card, then tap on the top right button, and select “Local install.”
- Locate and select the Android 14 beta zip package you transferred earlier.
- Wait for the extraction process to complete.
- After the extraction, tap on “Install” to initiate the installation of the Android 14 beta.
- Once the installation is complete, select “Restart” to finalize the update.
If you encounter any issues with the installation or if the restart option is unavailable, you can try the following steps:
a) Disable Wi-Fi connection and mobile network on your Oppo smartphone.
b) Open the Settings app, go to “App,” and then select “App management.”
c) Tap on the top right button to show system apps.
d) Search for “Software Update” and select it.
e) Under “Storage usage,” locate and tap on the option to clear the cache and data for “Software Update.”
f) Ensure that the network remains off, and repeat step 11 to reinstall the Android 14 beta.
Remember, participating in the Android 14 beta program allows you to explore new features and provide valuable feedback to improve the final release. However, it’s essential to keep in mind the potential risks involved and understand that beta software may have bugs and broken features which will hamper your user experience. We would request you not to use it on your primary device.
You can follow Smartprix on Twitter, Facebook, Instagram, and Google News. Visit smartprix.com for the most recent news, reviews, and tech guides.
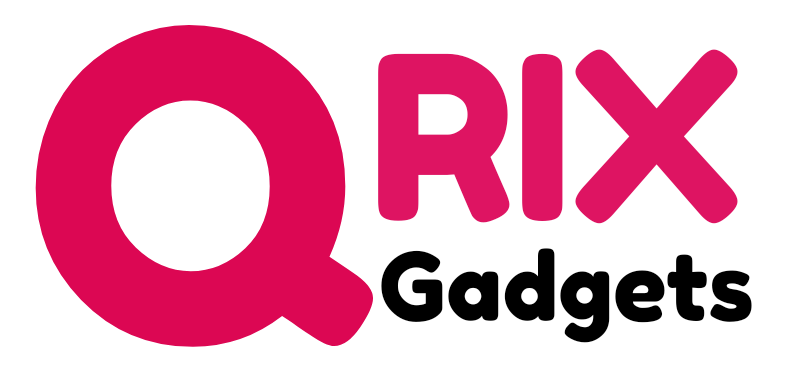
 1 year ago
85
1 year ago
85









 English (US)
English (US)