Google has recently launched Nearby Share for Windows, allowing seamless file sharing between Android smartphones and Windows PCs. With this handy feature, you can easily transfer files, photos, and music between your Android phone and Windows PC. Follow this step-by-step guide to make the most of Google Nearby Share:
How to Share Files Between Android Phone and Windows PC Wirelessly Using Google Nearby Share
1. Download and Install Google Nearby Share for Windows:

- Visit the official Android website to download the Nearby Share app for Windows.
- Ensure your PC is running on a 64-Bit version of Windows 10 or 11 (ARM devices are not supported).
- Make sure your PC has both Wi-Fi and Bluetooth connectivity for wireless file sharing.
2. Setting Up Nearby Share on Your Devices:
- Sign in with the same Google account on both your Android phone and Windows PC.
- Keep your devices within 5 meters (16 feet) of each other to establish a connection.
3. Transferring Files from Android to PC:
- Open the Nearby Share app on your Android device.
- Select the file you want to share and tap on the Nearby Share option.
- Choose your Windows PC from the list of available devices.
- Confirm the transfer on your PC to receive the file.
- Note: Please make sure the visibility settings is set to “receive from everyone” on your Nearby Share app on your PC. Then only you will be able to send files from your phone to the PC.

4. Transferring Files from PC to Android:
- Drag and drop the file you want to share into the Nearby Share app on your PC.
- Alternatively, right-click on the file and select the Nearby Share option from the contextual menu.
- If Nearby Share is enabled on your Android device, it will automatically appear in the recipient list.
- Accept the share request on your Android phone to initiate the file transfer process.
- Note: Please make sure the visibility settings is set to “receive from everyone” on your Nearby Share app on your phone. Then only you will be able to send files from your PC to the android phone.

5. Exploring Additional Features:
- Nearby Share for Windows also offers useful features like estimated time for file transfer and image previews.
- The estimated time feature calculates the total time required for file transfer.
- The image preview allows you to verify the correct file before initiating the transfer.
With Google Nearby Share for Windows, sharing files, photos, and music between your Android phone and Windows PC becomes quick and effortless. Say goodbye to the hassle of cables and enjoy seamless wireless file transfers in seconds. Make the most of this efficient app to manage and exchange files between your devices conveniently.
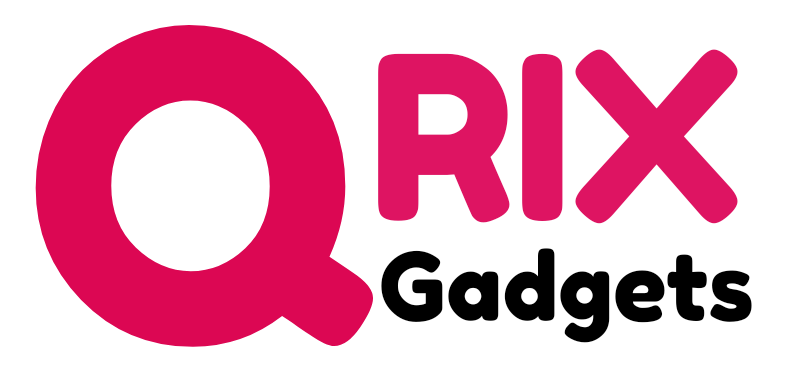
 1 year ago
74
1 year ago
74









 English (US)
English (US)