In iOS 17, Apple has introduced some exciting new features for your iPhone, and one of these cool additions is called NameDrop. This nifty feature lets you easily swap contact info with another iPhone, and it also shows off the snazzy new Contact Posters. Staying connected with friends, family, and colleagues has never been easier. Let's dive into how to use NameDrop in iOS 17 on your iPhone.
What is NameDrop in iOS 17?
NameDrop is all about making contact sharing between Apple devices a breeze. It's built right into AirDrop, making it super quick and eliminating the need for manual typing or extra apps. Whether you're networking, collaborating, or just sharing phone numbers and email addresses, NameDrop has you covered. Plus, those new contact posters in iOS 17 are pretty cool!
Setting Up NameDrop in iOS 17
Before you start using NameDrop, make sure both devices meet these requirements:
Not sure which
mobile to buy?
1. Both devices must run iOS 17 or newer.
2. Wi-Fi, Bluetooth, and AirDrop should be turned on for both devices.
3. Keep the devices close to each other.
To share contacts, you need to ensure that NameDrop is enabled and that your Contact Cards allow Name and Photo sharing. Here's how to do it:
Enable NameDrop on Your iPhone
1. Open the Settings app on your iPhone.
2. Go to General → AirDrop.
3. Toggle on "Bringing Devices Together."
Enable Name & Photo Sharing for Contact Card on iPhone
1. Open the Phone app on your iPhone.
2. Navigate to Contacts → Your Card.
3. Tap the Contact Photo & Poster menu.
4. Make sure the "Name & Photo Sharing" option is turned on.
Using NameDrop in iOS 17
Now that everything is set up, you can start sharing your contact details effortlessly:
1. Bring your iPhone close to another iPhone or Apple Watch.
2. Ensure that both devices are unlocked.
3. When NameDrop kicks in, your profile will pop up on your screen.
4. You will need to choose between "Receive Only" or "Share" from the interface.
5. If one user selects "Share," the other should choose "Receive Only."
6. Voilà! Your contact cards will be smoothly shared.
7. If you decide to do this again, an AirDrop notification will prompt you.
NameDrop in iOS 17 makes connecting and sharing contacts a piece of cake. Now you can effortlessly exchange information with your friends, family, and new connections.
One more thing! HT Tech is now on WhatsApp Channels! Follow us by clicking the link so you never miss any update from the world of technology. Click here to join now!
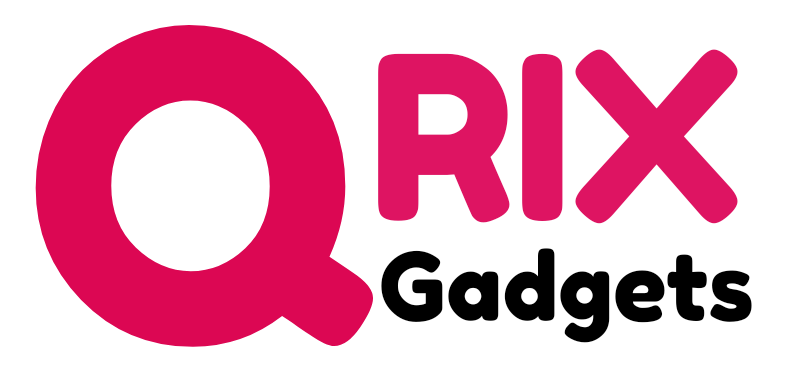
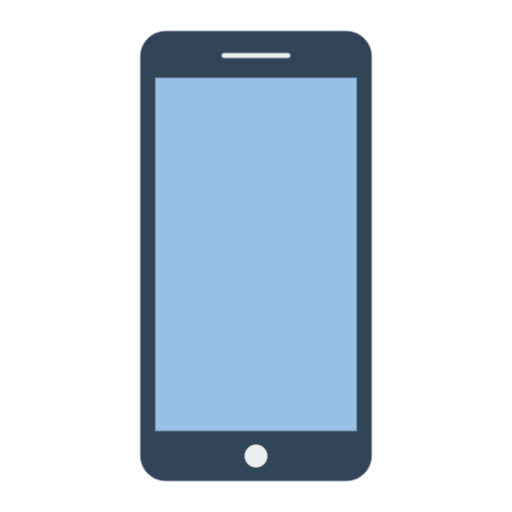 1 year ago
55
1 year ago
55








 English (US)
English (US)