Image Search is the ability to search on a term and find images related to what you typed. Most search engines offer it, and it's great. But what if you have an image and want to know its origin? Or find similar photos? That's a reverse image search.
Google's reverse image search is a breeze on a desktop computer. Go to images.google.com(Opens in a new window), click the camera icon, and either paste in the URL for an image you've seen online, upload an image from your hard drive, or drag an image from another window.

Google Image Search on the desktop
But what about when you're on a mobile device and want to do a reverse image lookup? There are options.
*Deals are selected by our partner, TechBargains(Opens in a new window)
Google Reverse Image Search on Mobile
Google built a reverse image search function into phones and tablets, albeit on a limited basis.
When you fire up images.google.com on mobile, the camera icon won't show up in the search bar. To get it, you'll need to load the desktop version on your mobile device. It works in Safari, but it performs best in the Chrome browser app (iOS(Opens in a new window) or Android(Opens in a new window)).
In Safari, tap the aA icon on the top left and select Request Desktop Website. In Chrome, tap the three-dot menu, scroll down on the menu that pops up, and select Request Desktop Site. On both browsers, that will load the desktop version of Google Images, and the camera icon will appear. Then you can upload photos from your camera roll.

Google Image Search on Chrome for iOS
Depending on your phone, Chrome also supports a reverse image search workaround. When you see the image in your browser that you want to search, hold your finger on it until a pop-up menu appears; pick Search Google for This Image at the bottom. Note: This will NOT work in the Google app or other browsers (not even in Safari). It only works in Chrome.
If for some reason this doesn't work, you can also select Open Image in New Tab. Then copy the URL, go back to images.google.com, and paste in the URL. With either method, reverse image search results then appear; you may have to click a More sizes option up top to see only the images. You'll get options to narrow your query, such as finding animated GIFs, clip-art equivalents, or looking by the color scheme used in the original image.
Google Lens also offers a reverse image search option. Lens has its own app, but is also part of the Google app, Google Photos, and Google Assistant, on iOS and Android. However, Lens is really more about helping you perform tasks, like instant translation, identifying things, or finding a product to buy, than it is for finding a source image.
Bing Visual Search on Mobile

Bing Visual Search as viewed in Safari on iOS
That other big search engine, Bing from Microsoft, also does reverse image searches, but calls it "visual search." Click Bing's camera icon on any mobile browser or in the Bing app. A pop-up says that in order to search with an image, you'll need to give Bing access to your camera; accept or decline with a tap.
On the next screen, tap the Browse button on the bottom left. A pop-up menu will let you take a photo, browse your photo library, or browse third-party services. Tap browse to find photos stored in third-party services like iCloud Drive, Google Drive, and Dropbox.
The latest versions of the Bing app (iOS(Opens in a new window) and Android(Opens in a new window)) let you snap a photo and image search it immediately. You can upload a photo from your camera roll, scan a QR code, or point your camera at text or math problems (cheaters!).
Third-Party Image Search Engines
There are a few search engines out there dedicated to looking up just pictures, but not all of them work directly with your smartphone or the default browsers.
TinEye(Opens in a new window)

It has crawled over 52 billion images(Opens in a new window) to date. TinEye allows search by URL, upload, or drag-and-drop on the desktop. On mobile, just click that upload (up arrow) icon to get options to take a photo, use one from the library, or upload from third-party services.
Recommended by Our Editors
Yandex(Opens in a new window)

Russia's Yandex search engine looks a bit like Bing-goes-Cyrillic. It has a unique image search that works on mobile devices right from the browser. Click Images, tap the camera icon in the search bar, and you get the usual options: take a photo, upload a photo, or find a photo in a third-party service.
There are also search engines geared specifically toward helping creatives find out if their creative work has been stolen. Check out Berify(Opens in a new window) and Pixsy(Opens in a new window) for options. Be warned, using them might cost you. However, they'll also track stolen images for you automatically and offline, alerting you if an image of yours is used without permission. Then you can go collect on the theft, and that makes them worth using.
Apps for Reverse Image Search
If you prefer apps over the browser, go directly to a reverse image search tool you keep on your smartphone at all times.
CamFind
Free for Android and iOS(Opens in a new window)
This is a basic tool for taking shots with your smartphone and searching for similar items, as well as getting price comparisons if it's a product shot.
Search By Image
Free for Android(Opens in a new window)
You can manipulate an image all you want before uploading via this app to get results from Google, Bing, TinEye, and Yandex.
Reversee
Free for iOS(Opens in a new window)
This app sends your pics directly into the Google Images database to search for similar images, but upgrade to the pro version for $3.99 via an in-app purchase to get results from Bing and Yandex as well.
Reverse Image Search: Eye Lens
$2.99 subscription for iOS(Opens in a new window)
This one isn't an app you go into, but rather an app that adds an extension to other apps. It will put one of those extension buttons inside Photos, Facebook, and other apps, so along with Copy or Send, you'll have an option to Search Image. Results appear in your mobile browser and come from Google, TinEye, and Yandex.
Like What You're Reading?
Sign up for Tips & Tricks newsletter for expert advice to get the most out of your technology.
This newsletter may contain advertising, deals, or affiliate links. Subscribing to a newsletter indicates your consent to our Terms of Use and Privacy Policy. You may unsubscribe from the newsletters at any time.
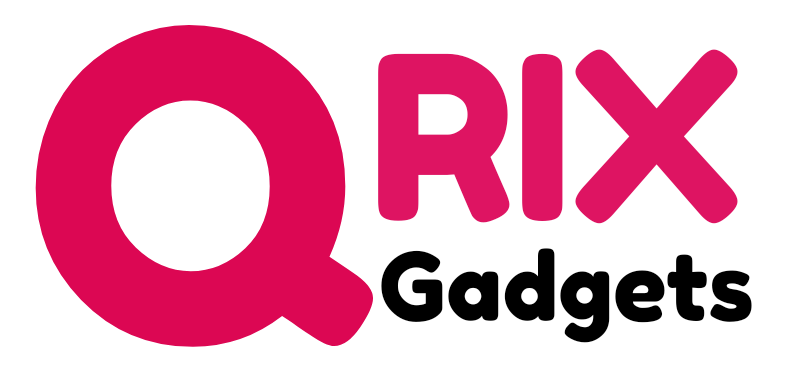








 English (US)
English (US)