When you upgrade to Windows PC/laptop, you basically have ways to revert to the previous generation of Windows. It could be because you don’t like the new version or this one has too many bugs to fix. However, you could be someone who liked the latest Windows 11 version and doesn’t want to revert. Turns out your PC still has the previous Windows Installation files saved on the system taking a significant amount of space.
You could use this space for something else and yet, the previous installation files are hoarding it. However, you can still delete it to free up space. If you decide to not roll back to Windows 10, all you have to do is to delete Windows.old from your system and that’s all. Here are some of the methods you can get rid of Windows.old on your system.
Using CMD
Here’s how you can use CMD to delete Windows.Old folder in Windows 11.
- Press Win+R on your keyboard to launch the ‘Run’ dialog box.
- Type ‘cmd’ and instead of simply hitting the enter button, press Ctrl + Shift + Enter to open CMD with administrator privileges.
- Next, type the command: takedown /F “C:\Windows.old” /A /R /D Y and hit enter.
- CMD will take a few moments to calibrate and get ownership of the files and folders.
- Type icacls “C\Windows.old” /grant *S-1-5-32-544:F /T /C /Q and hit enter.
- Finally, type the command: RS /S /Q “C:\Windows.old” and CMD should take over and delete the Windows.old folder for good.
- Lastly, close the CMD.
Using Storage Settings
Windows 10 got its hands on Storage Sense, a feature that you can use to get rid of temporary files on PC and OneDrive. It is a manual procedure and here’s how it works in case you want to delete the Windows.old folder.
- Hover the mouse towards the Start button and right-click to reveal the Quick Link menu.
- Select Settings.
- Proceed to Storage.
- The system will analyze the disk for space and files and return values for ‘Temporary Files’ that are accumulated on the system.
- You will find tick boxes against individual temporary files/folders that you can select. The ones that aren’t selected, won’t be deleted. Select “Previous Windows Installation(s)” for sure but others as based on your discretion. The effective file size to delete will be displayed accordingly.
- Finally, tap on the Remove Files button mentioned on top, and viola, you have purged the temporary files including Windows.old.
Using File Explorer
- First up, open File Explorer on your PC.
- Go to My PC >> Local Disk (C:).
- Find “Windows.Old” or search for “C:/Windows.old” from the URL bar.
- Once you get the hold of the file, right-click on it and go to “Properties” which gives you the size of that file to delete.
- Next up, right-click on the folder and hit “Delete”.
- Next, click on “Continue” when a pop-up dialog box comes up asking you whether to remove the file.
- You will need to sign in unless your account has administrator privileges to authorize the actions.
- Once deleted, check out the same Windows.old to find the traces of it which aren’t likely there.
Using Disk Cleanup
You need to use a pre-installed Disk Cleanup tool or install tools like CCleaner to get rid of the temporary files including old Windows installations. Here’s how.
- Hit the ‘Windows’ button on the keyboard and search for ‘Disk Cleanup’ or ‘CCleaner’ or similar.
- Based on what app you are using, you should get on-screen instructions on how to scan and find the temporary files that should be removed.
- Select (or deselect) from the scanned assets and hit ‘Clean’ or ‘Delete’ or similar options.
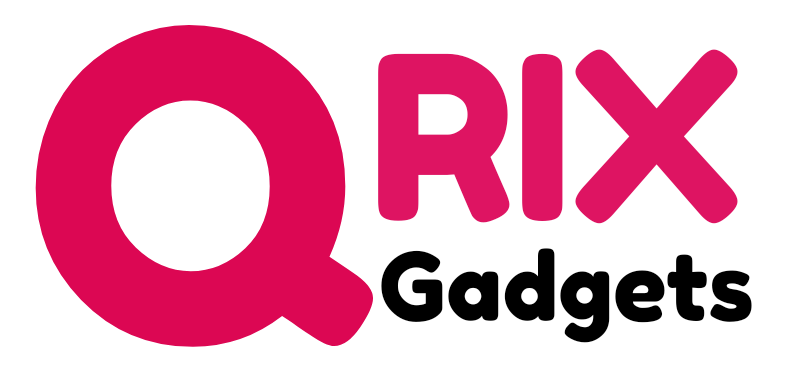
 1 year ago
60
1 year ago
60














 English (US)
English (US)