When you type smartprix.com on your search bar, the browser the website load up but do you know the process of how your browser fetches this information? Actually, the browser requests it from a web host server by connecting it through your device’s IP address and that’s how the DNS system works. Sometimes your internet doesn’t behave as it should due to irregularities in the connection between your browser and server. Under these circumstances, your DNS needs a fix for speedier and safer access. We have brought you a detailed guide to let you understand DNS and how to change the DNS server on your Windows, iOS, and Android devices.
What is DNS?
DNS or Domain Name System is one of the key elements of internet infrastructure which acts as a record book to keep IP addresses of websites from all over the world. Since computers and the internet communicate with each other using numeric addresses, a DNS server holds those addresses to reflect on your browser whenever requested. Currently, the DNS system uses two IP protocols – IPv4 and IPv6.

It is a brief introduction to DNS and how it works but do you know why it’s important to update DNS oftenly? Let’s find out the importance of changing a DNS.
Benefits of using an alternate DNS server
- Changing DNS with a proper address brings improvement in privacy and security.
- One of the main reasons behind changing DNS is to get a faster internet speed in a reliable manner.
- You might ignore the value of a robust DNS but hackers oftenly trick internet users by getting sensitive personal data, bank details, and other vital information.
- There are third-party DNS providers that let users block ad servers and offer more parental controls.
There are some third-party DNS providers and benchmarks who take care of the user DNS system offering plenty of server solutions. Leading benchmark platforms are NameBench by Google and Domain Name Speed Benchmark by Gibson Research Corporation. A few DNS providers are Amazon Route 53, Cloudflare DNS, GoDaddy Premium DNS, AdGuard’s DNS, OpenDNS, NextDNS, etc.
ALSO READ: Gmail signature: How to create a signature for every email on your Gmail account
How to change DNS server on Windows 10
- Go to settings or Press Windows+I to open Settings
- Click Network & Internet
- Click Change adapter options
- Right-click your internet connection and choose Properties
- Select Internet Protocol Version 4 (TCP/IPv4) and click the Properties button
- Click the item labelled Use the following DNS server addresses
- Enter the two addresses and click OK
- Repeat the process for Internet Protocol Version 6 (TCP/IPv6)

How to change DNS server on Mac OS
- Select System Preferences from the Apple menu
- Select Network
- Highlight the Wi-Fi connection and click the Advanced button
- Click the DNS tab
- Use the plus-sign (+) button to add both IPv4 and IPv6 DNS addresses
- Use the minus-sign (–) button to remove any existing addresses
- Tap ‘OK’ and hit the ‘Apply’ option to save the settings

How to change DNS server on Android smartphones
- Go to Settings
- Select Network & Internet
- Hit Advanced option
- Click on Private DNS
- Tap Private DNS provider hostname
- Provide a hostname of the DNS provider
- Click on Save

ALSO READ: CCTV Camera Guide: Things You Should Keep In Mind When Buying One For Your Home
How to change DNS server on iPhone and iPad devices
- Go to Settings>Wi-FI settings
- Click the ‘i‘ button next to the connected
- Browse to the DNS settings section and hit the ‘Configure DNS’ option
- Change the settings from Automatic to Manual
- Click the red minus (–) sign to delete the existing addresses
- Tap Add Server and enter the DNS IP address, and repeat the process for adding a secondary DNS server
- Add DNS server such as 8.8.8.8 and/or 8.8.4.4 for IPv4 and 2001:4860:4860::8888 and/or 2001:4860:4860::8844 for IPv6 to DNS-over-HTTPS IP address area.
How to change DNS server on Routers
- Open a web browser and search the local IP address to access its web interface. Most routers use 192.168.0.1 or 192.168.1.1 as their default address.
- You may be required to log in with a username or password. Though it depends on the router.
- Go to DNS server option
- Look for an option similar to LAN or DHCP setup
- Enter the IP address of the desired DNS server
- Save the configuration
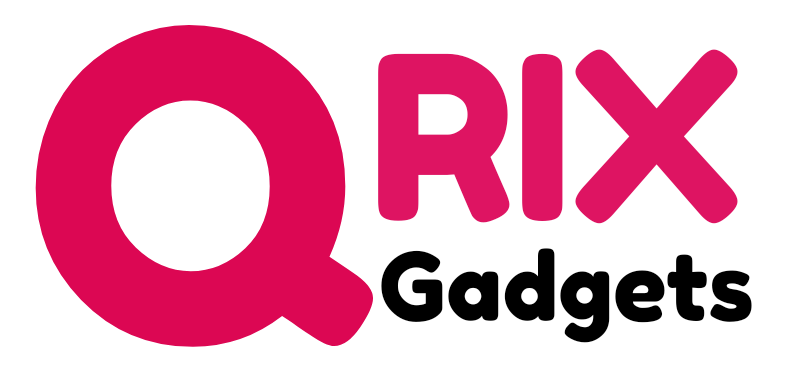
 2 years ago
76
2 years ago
76









 English (US)
English (US)